포토샵 누끼따기
날개를 완전히 접은 갈매기와 날개를 완전히 핀 갈매기를 가져왔다.
지우개로 갈매기만 누끼따기 했다.
Ctrl + T 키를 누르고 마우스로 물어 날개를 4개 줄이고 날개를 핀 갈매기도 줄여서 4개 만들었다.

누끼따기 한 갈매기

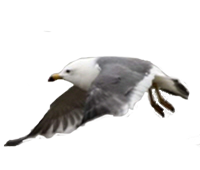


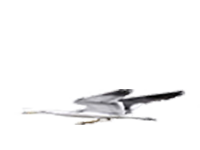



포토샵 움직이는 gif 파일 만들기
8개의 갈매기를 순서대로 다 불러다 새 레이어를 만들며 꺼꾸로 7, 6, 5, 순으로 2번 갈매기 까지만(총 14개 이미지) 가져오면 다음은 자동으로 1번 갈매기로 돌아간다.
8번 갈매기까지만 가져다 돌리면 8번 에서 1번 으로 넘어가므로 끊김이 생기므로 다시 7번 6번 순으로 꺼꾸로 불러들여야 매끄럽게 날아갔다.
1번 갈매기만 가지고 줄여 만들다 보니 4번은 갈매기 몸통이 실낫같아서 메뉴 이미지에서 이미지 크기로 크게하며 캔버스 크기도 조절하였더니 4번과 5번 갈매기 몸통이 그래도 그럴듯하게 보이고 있다.
지우개로 누끼따기 할 때는 한번 문질러 닦지말고 여러번 반복해서 지워야 한다.
지우개로 지우다 보면 진한 색바탕은 세번 정도 해야 싹 지워졌다.
아래 갈매기 나는 모습도 흰바탕에서는 표가 나지 않지만 다른 바탕 색이 들어있는 곳에서 띄우면 덜 지워진 게 반짝이로 표시가 난다.
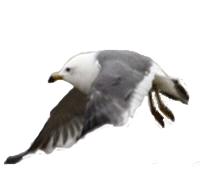
포토샵 움직이는 이미지 만들기
1) 바탕에 써먹을 사진을 불러다.
2) 3) 레이어에서 새 레이어를 만들다.
4) 메뉴 - 파일 - 가져오기로 날아갈 갈매기를 순서대로 가져온다.

배경 사진을 젤 아래에 둔채 날아가는 갈매기만 순서대로 불러들였다.
모든 새들이 날개를 접을 때 위로 올라가고 날개를 필 때는 아래로 내려오는 걸 감안 해서 옮겼다.

오른쪽 레이어에 [ 배경 ] 사진과 [ 갈매기 1 ] 두개만 눈을 뜨고있다.
아래 타임라인에는 계속 , 0초 프레임이 하나 있다.
창에는 갈매기 1번만 보인다.

1) 타임라인에서 [ 새 프레임 ] 을 만들어 프레임 2번이 생겼다.
2) 레이어에서 [ 갈매기 2 ] 레이어 눈을 키고 갈매기 1 레이어 눈은 가렸다.
3) 창에 두번째 갈메기만 보인다.
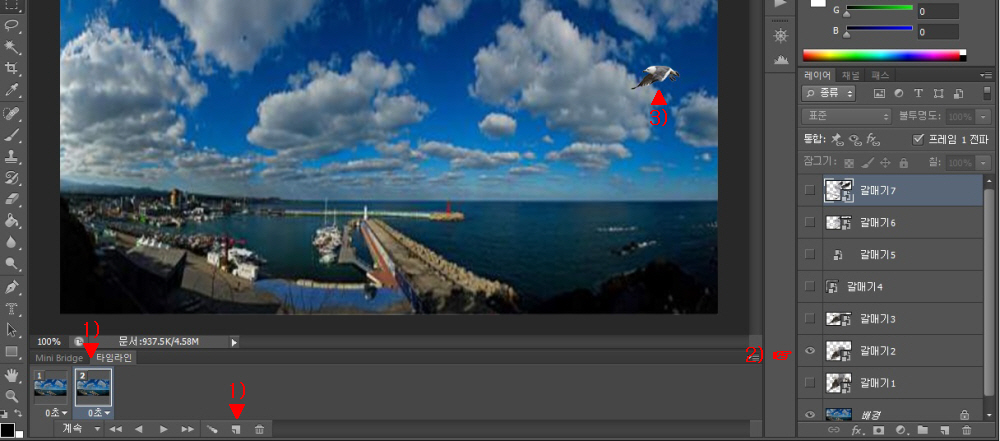
배경 사진 눈은 항상 켜 놓는다.
1) 7번째 새 프레임을 만들었다.
2) 레이어에서 [ 갈매기 7 ] 레이어 눈을 키고 갈매기 6번 눈을 가렸다.
3) 창에 7번째 갈매기가 나타났다.
이런 식으로 배경사진 왼쪽 끝까지 갈매기를 순서대로 모셔놨다.

[ 갈매기 7 ] 까지 레이어 눈을 다 켜놔봤다.
창에 갈매기가 다 나타났다.
갈매기 위치를 바꾸려면 레이어에서 바꿀 갈매기 번호를 선택하고 눈을 키고 Ctrl + T 키를 누르고 마우스로 물고 조절한다.
아래 그림 [ 갈매기 3 ]이 고칠 수 있는 상태이다.

레이어에서 눈을 다 가리고 타임라인에서 프레임 1번 부터 끝 까지 선택해 가며 확인을 했다.
[프레임 3 ] 이면 레이어에서 배경 사진눈은 항상 켜 있고 [갈매기 3 ] 눈만 켜지니 됐다.
타임라인에서 돌려보니 잘 돌아가 메뉴 - 파일 에서 [ 웹용으로 저장 ] 했다.
갈매기를 더 크게 하고싶으면 갈매기만 몽땅 다 가져다 레이어에서 키보도 Skift 키를 누른 상태에서 몽땅 선택하여 이미지 크기를 크게, 적게, 방향도 조절할 수 있다.
그래야 gif 파일 만들 때 고정이 되지 하나하나 크기를 띠로 하면 나중에 움직이는 이미지 만들기 할 때 들쭉날쭉 된다.

포토샵 움직이는 gif 파일 만들기
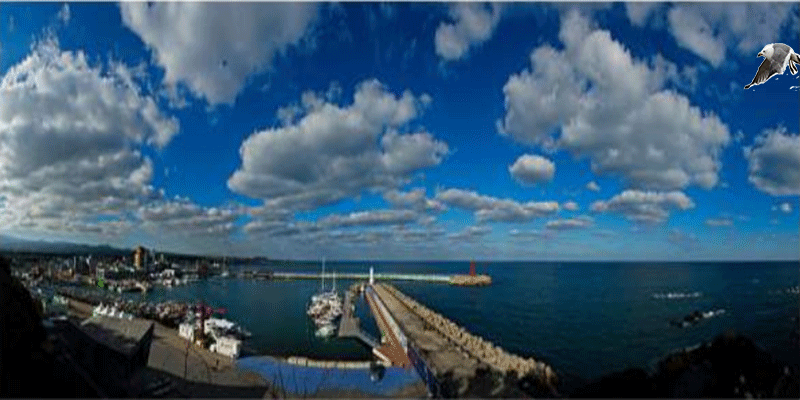
'포토샵 > 움직이는 gif' 카테고리의 다른 글
| 포토샵 왔다갔다 성화봉 움직이는 이미지 만들기 (0) | 2022.06.27 |
|---|---|
| 포토샵 누리호 태극기 달고 날다 (0) | 2022.06.26 |
| 움직이는 이미지 만들기 오리 도망 (0) | 2022.06.26 |
| 포토샵 태극기 흔들기 (0) | 2022.06.25 |
| 포토샵 움직이는 분수 합치기 (0) | 2022.06.25 |